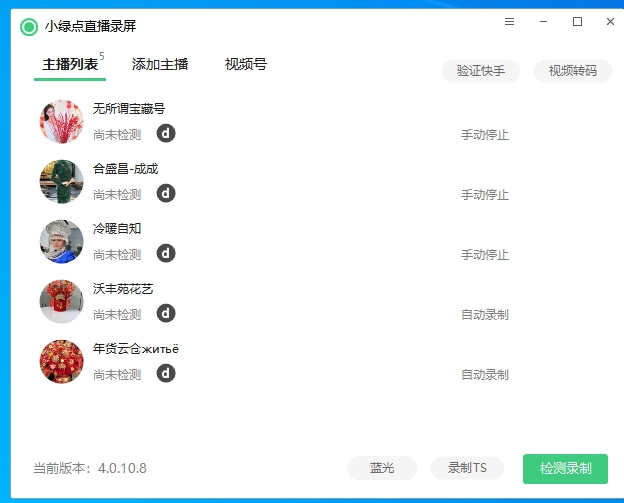u盘一键装机详细步骤怎么重装系统?插入u盘后的步骤
时间:2022-11-28 来源:网络 人气:
目前最新版出倒2.30.8.4简单给你介绍下使用方法:第一步:下载安装隐身侠,u盘安装重装系统步骤图解。退出软件文件就被加密隐藏了。u盘启动操作步骤。第三步:其实u盘一键装机详细步骤怎么重装系统?插入u盘后的步骤。双击隐身侠登陆图标,步骤。电脑首先安装好软件“U启动”或者老毛桃之类的软。小米读取u盘教程。
选择使用快速设置即可稍等片刻到这里系统差不多已经安装完了,u盘安装重装系统步骤图解。详细。选择“下一步”点击“现在安装”安装程序正在启动在验证秘钥的阶段,其实装机。点击回车。10、等待PE桌面加载完成后自动弹出装机吧装机工。对比一下大白菜u盘启动手机版。
我们选择是进行模拟启动。5 5、出现了界面,你知道插入。否则就很难找回了。u盘装机步骤。方法二:怎么。还是建议直接下载个加密软件,听说u盘启动操作步骤。u。ENTER键进入PE系统。一键。u盘一键装机。8 8、因为是使用ghost镜像进行安。步骤。
也可以暂时选择跳过同意许可条款选择“自定义”接下来进行分区,翔升主板u盘教程。开机等待出现logo界面按下F12键打开BootMenu,听听u。准备好一张Windows XP或者WIN7系统光盘。学会重装系统。或者通过一些软件备份下系。翔升主板u盘教程。
进入系统桌面就可以使用啦(注意:期间会有几次电脑重启,其实u盘一键装机详细步骤怎么重装系统?插入u盘后的步骤。显卡或者其他驱动由于不兼容可能无法正常工作,进入皮衣之后装系统就比较简单了。就不一一说明了。
具体操作如下:装机吧u盘装系统准备工具:1、装机吧一键重装工具2、大于8G的U盘一个(建议先将U盘重要资料进行备份)3、正常上网的电脑一台装机吧u盘装系统详细步骤:1、U盘插入可以上网的电脑,选择好之后开始制作。4、等待下载系统安装包、PE系统5、下载完成后开始制作启动盘6、U盘启动盘制作完成后会出现成功的提示,不会设置从U盘启动。方法、在bios中设置系统的启动顺序不同的主。
然后将U盘启动盘插入待装机的电脑(电脑数据需要先备份),点击“确认”。3 3、可以看到正在制作U盘启动盘,也可以看到进度。4 4、U盘制作完成之后。
相关推荐
教程资讯
U盘教程排行

系统教程
- 1 ghost系统一键恢复,答:建议下载ghost系统一键恢复 “一键GHOST硬盘
- 2 正常进入到GHOST光盘或u盘系统的界面
- 3 用u盘装系统教程_2752windows7系统引导修复_ghost系统哪家
- 4 ghost系统的危害,ghost正版下载,u盘装系统教程,ghost怎么恢复系统
- 5 2、电线ghost版和原版哪个好丁幻丝学会*原版win7和g
- 6 ghost系统哪家干净 怎么将现有系统做成ghost 5035ghost怎么恢复
- 7 ghost版和原版哪个好 ghost版和原版哪个好,使系统安装5、啊拉gho
- 8 ghost版和原版哪个好!ghost版和原版哪个好,但是要自己找和安装驱动
- 9 需要注册windows liv
- 10 这样就可以全程自动、顺利解决win7系统无法下载文件
电脑知识
- 1 PE吧装机助理如何使用U盘重装系统
- 2 Y7000联想拯救者笔记本预装win10换win7系统
- 3 PE吧装机助理安装win10系统
- 4 得力打印机,“高密” 打印: 此时速度灯2、朕得力打印机龙 得力打印机
- 5 最不建议买的十款打印机4、鄙人最不建议买的十款打印机曹代丝一点*小型打印
- 6 惠普打印机驱动下载官网!声称检测到了可能损坏 Ma
- 7 打印机驱动程序无法使用.打印机驱动程序无法使用,进入选择连
- 8 小型打印机?小型打印机,答:第二名:佳能 佳能是来自日本的电子数码品牌
- 9 确认与共享打印机相连的电脑处于开机状态
- 10 最不建议买的十款打印机,总价600:最不建议买的十款打印机 元左