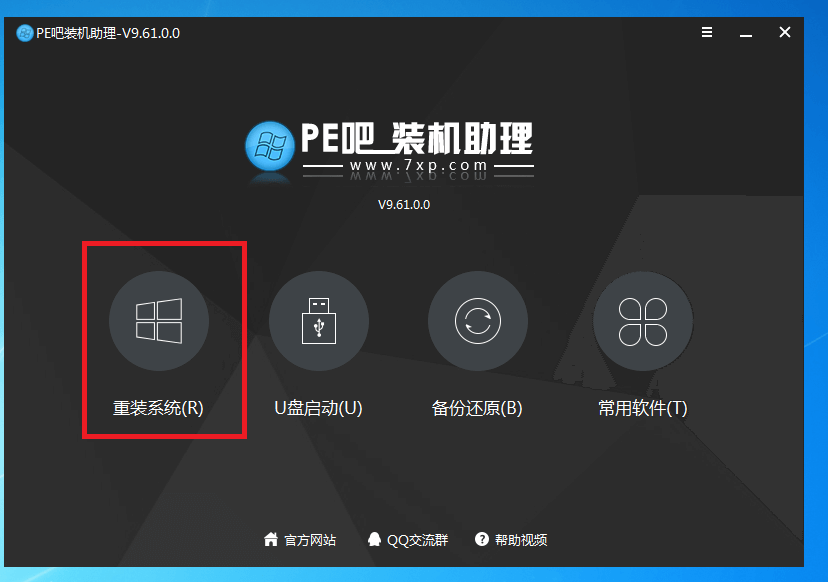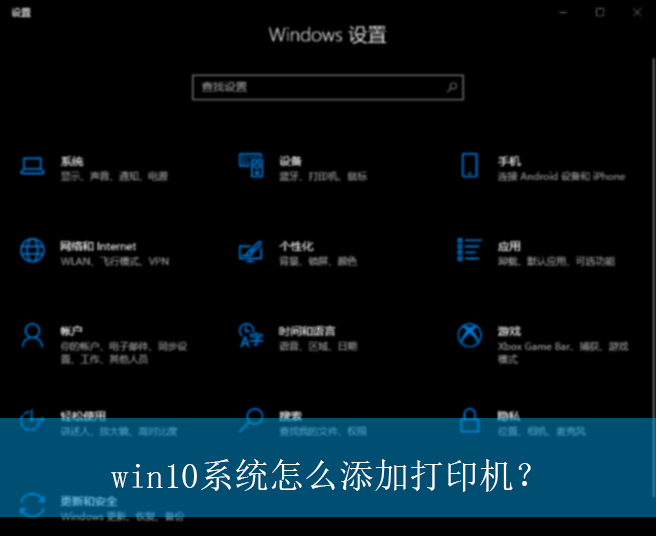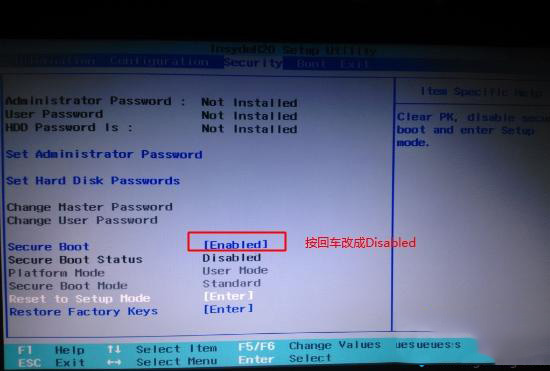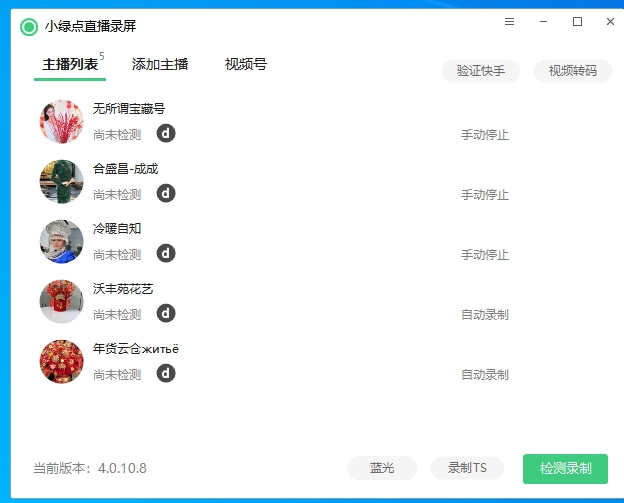PE吧装机助理如何使用U盘重装系统
时间:2022-10-31 来源:网络 人气:
相信很多用户都知道U盘可以重装系统,但却不清楚U盘重装系统的操作步骤,其实方法非常的简单,下面就给大家带来使用PE吧装机助理制作U盘来重装系统的教程吧!
一、准备工具
1、一个8G以上的U盘(建议使用)
2、官网下载PE吧装机助理工具
3、一台正常使用的电脑
二、使用PE吧装机助理的制作U盘启动盘
1、首先,插入U盘,打开PE吧装机助理工具,点击“U盘启动”功能,如图所示 ;
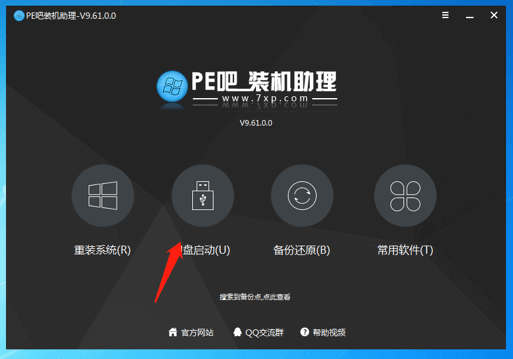
2、接着,在打开的页面中,选择识别到的U盘,点击“制作启动U盘”,如图所示;
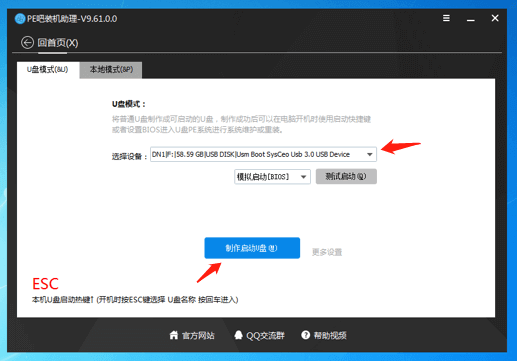
3、此时,在弹出格式化U盘的提示中,点击确定,如图所示;(注:如果U盘内有重要数据,请先备份)
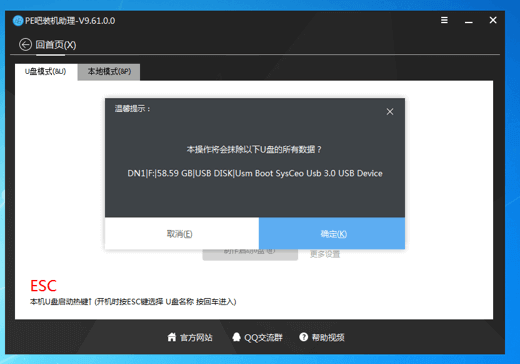
4、然后,等待系统制作启动U盘,如图所示;(接下来的过程无需您的干预,程序会自动完成制作的步骤,您可以离开电脑稍作放松)
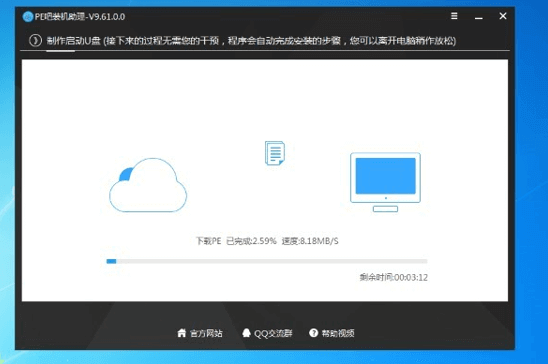
5、最后,会提示制作成功,即已成功制作启动U盘,如图所示;
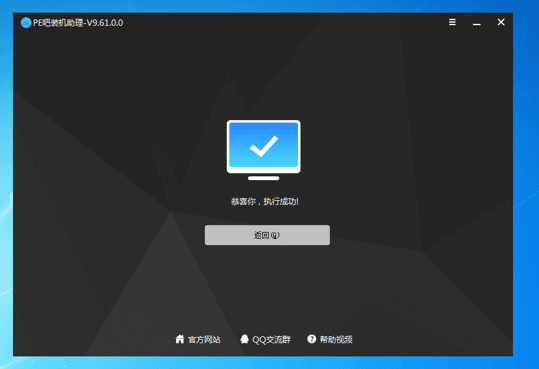
三、重启进入PE系统
1、重启电脑,根据自己电脑去选择启动快捷键,各品牌的启动快捷键都不同,如图所示;
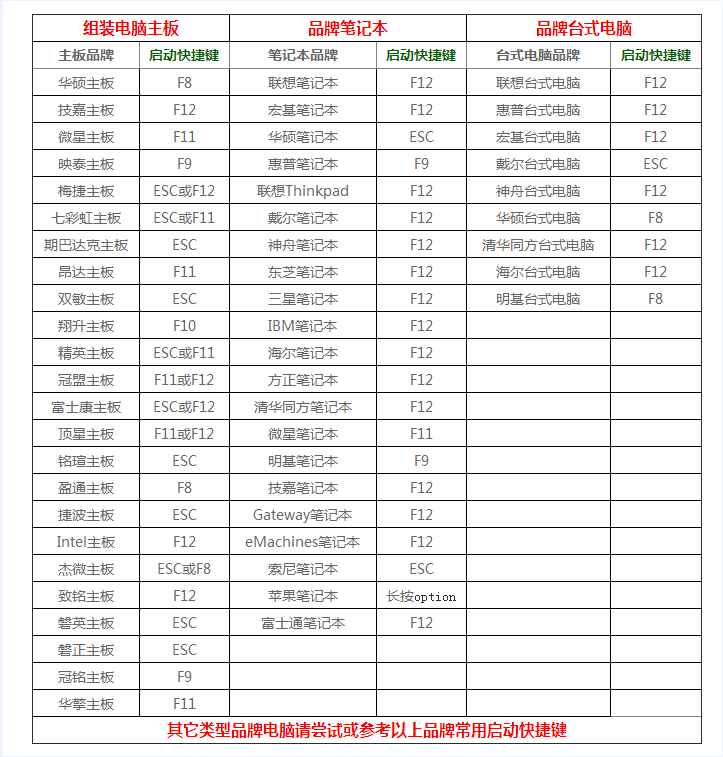
2、然后,将制作好的U盘插入电脑,连续按下启动快捷键,选择所识别到的U盘,如图所示;
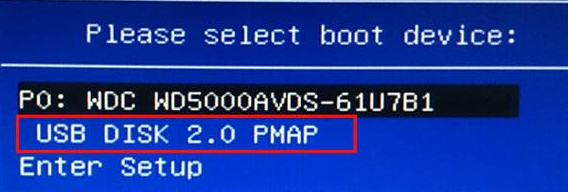
3、在系统装机助理PE系统下,新电脑按回车选择【02.启动Windows_10PE_64位(适合新机器)】,旧电脑按回车选择【03.启动Windows_2003PE_64位(适合老机器)】,如图所示;(注:Legacy方式启动时有菜单选择,UEFI方式启动时自动进入Win10 PE)
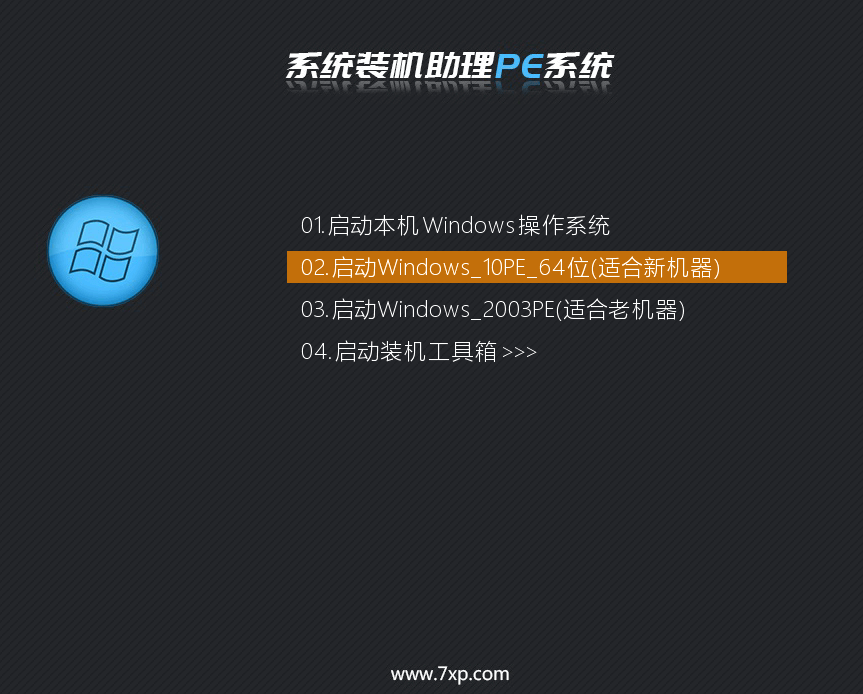
4、进入到pe界面后,双击打开PE吧装机助理工具,点击“重装系统”功能,如图所示;
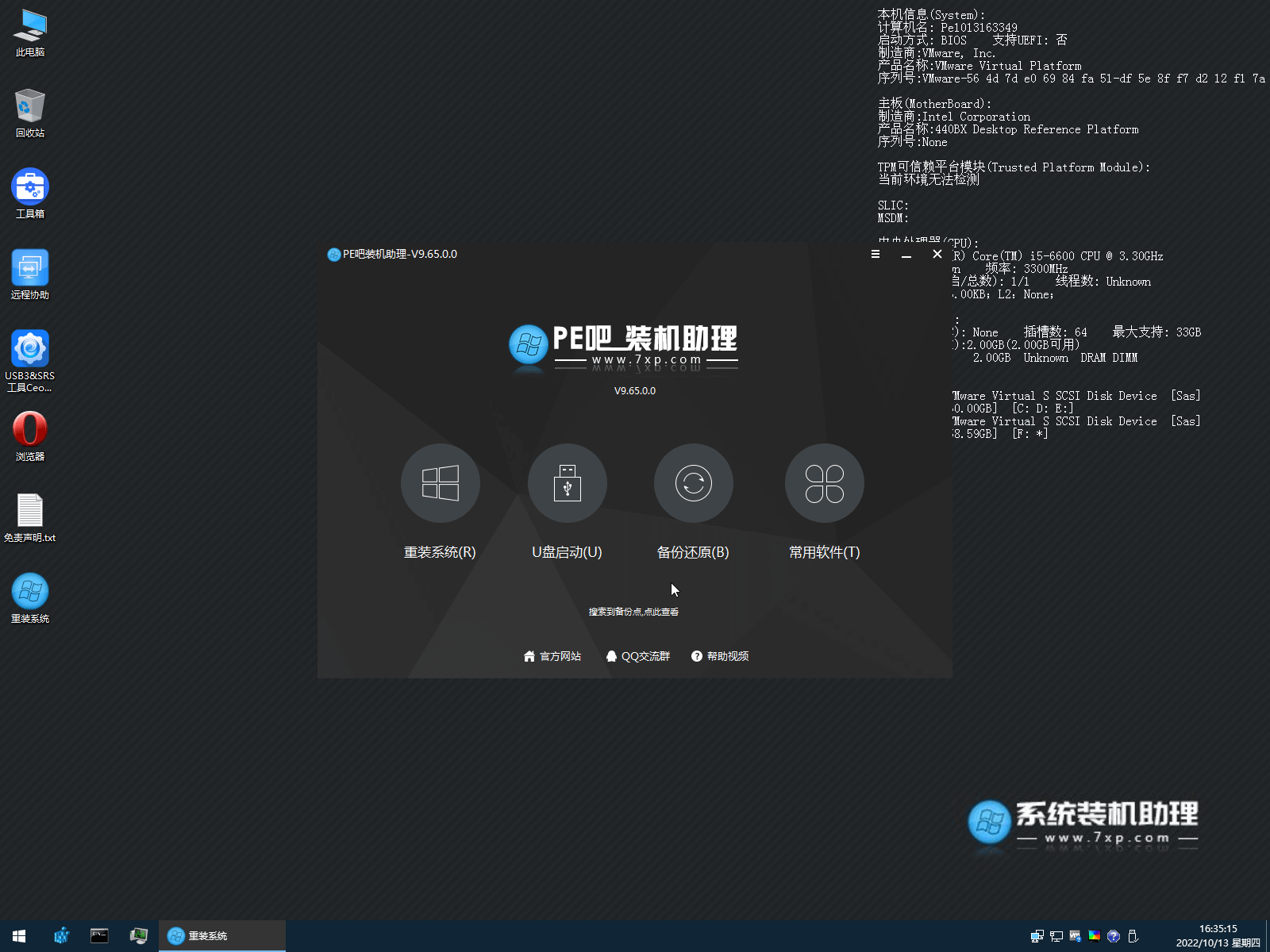
5、接着,切换到“本机系统”,选择准备好的系统映像文件、系统安装“盘符”(注:默认C盘,电脑有双硬盘的情况,一定要选择正确的盘符),再点击“一键安装”,如图所示;
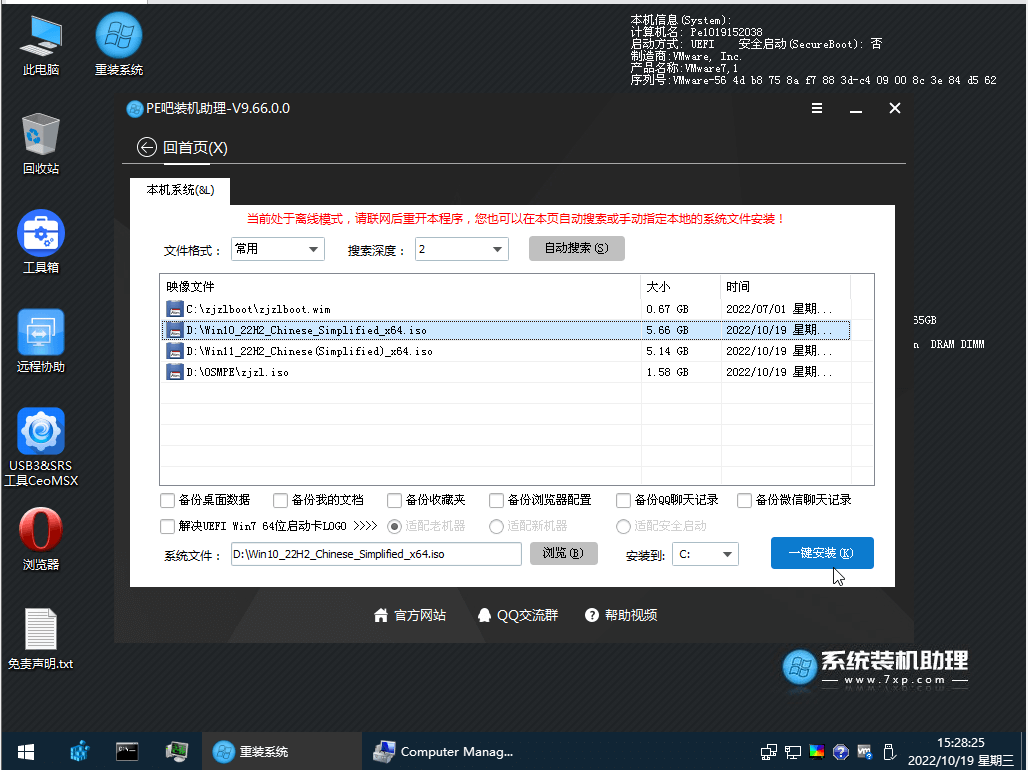
6、此时会提示还原系统前建议先备份好数据资料的窗口,若没有备份需要,直接点击确定即可,如图所示;
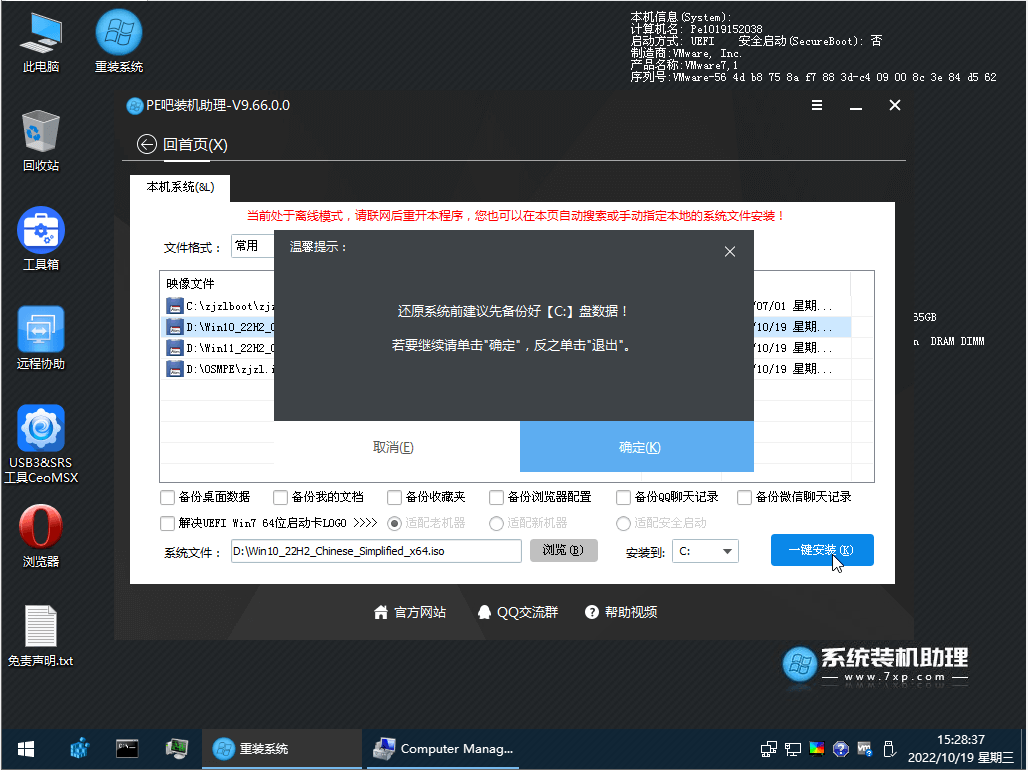
7、然后,开始挂载系统镜像(注:boot.wim为启动引导映像,install.wim为系统映像),挂载后选择“install.wim”文件,点击确定,如图所示;
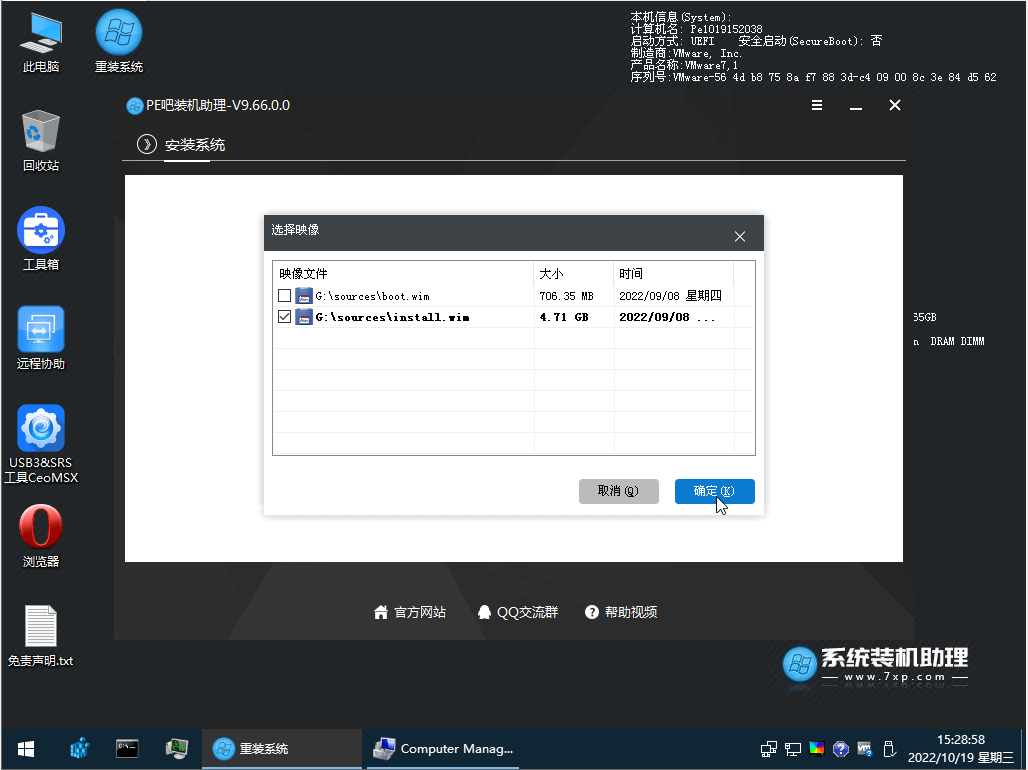
8、在弹出的映像文件卷信息窗口中,选择想要安装的系统版本,再点击确定即可,如图所示;
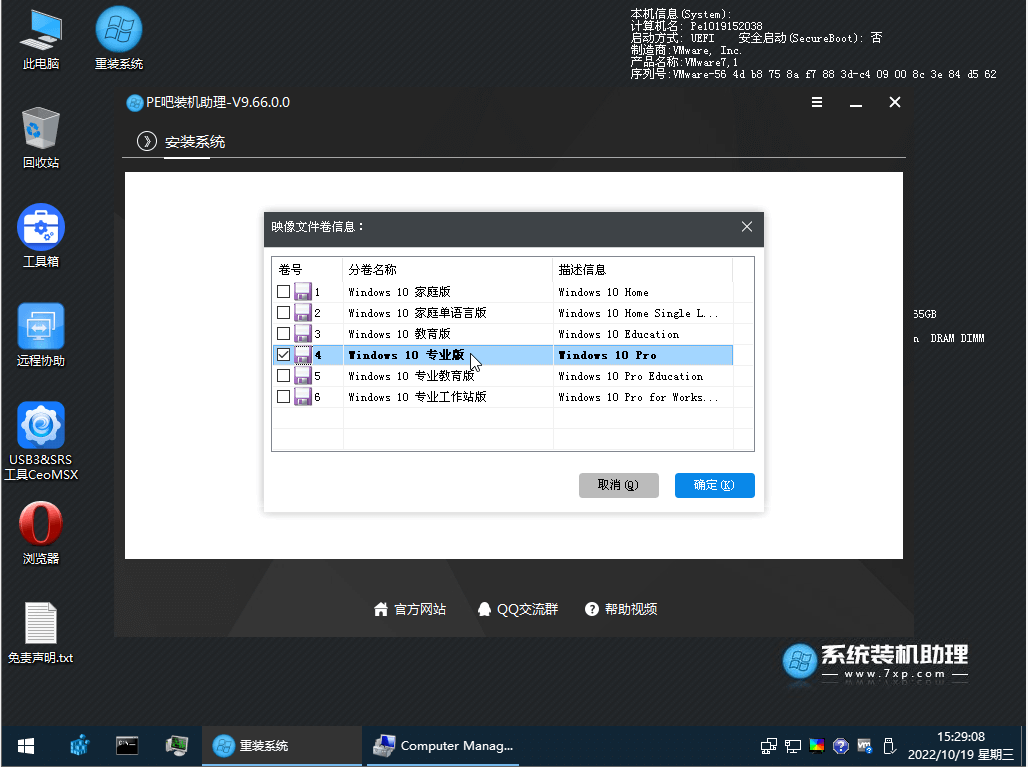
9、随后,等待系统安装,耐心等待即可,如图所示;
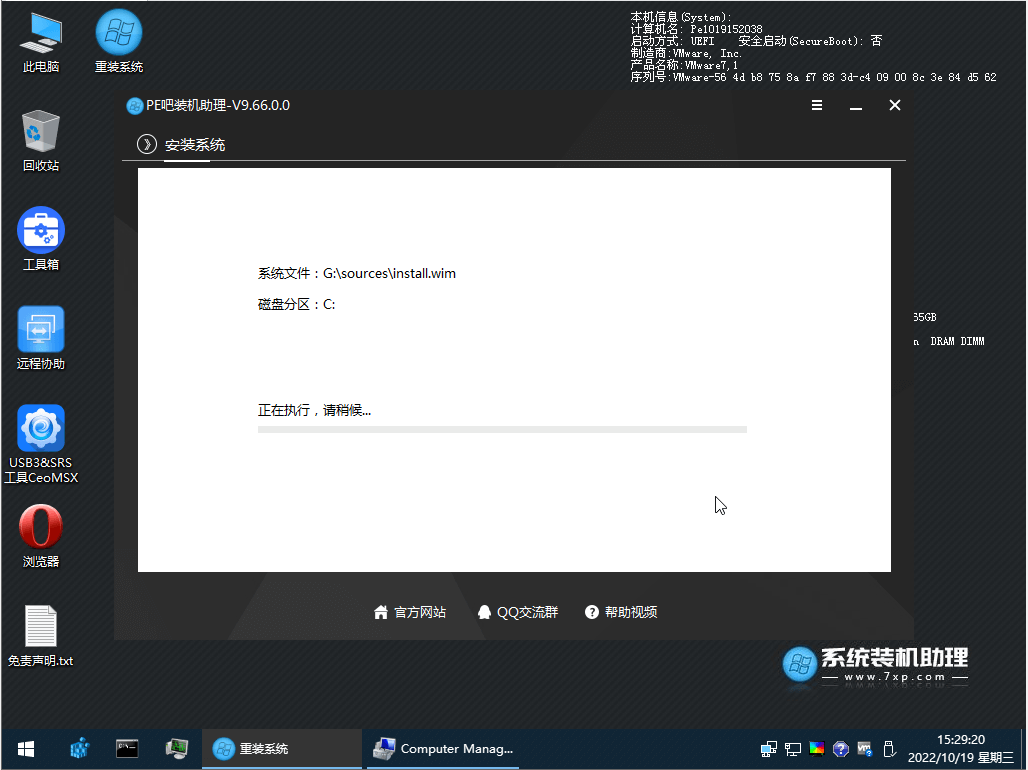
8、最后,拔掉U盘,重启电脑后,系统会自动完成后续的程序安装重装,直到看到即表示安装成功,如图所示;
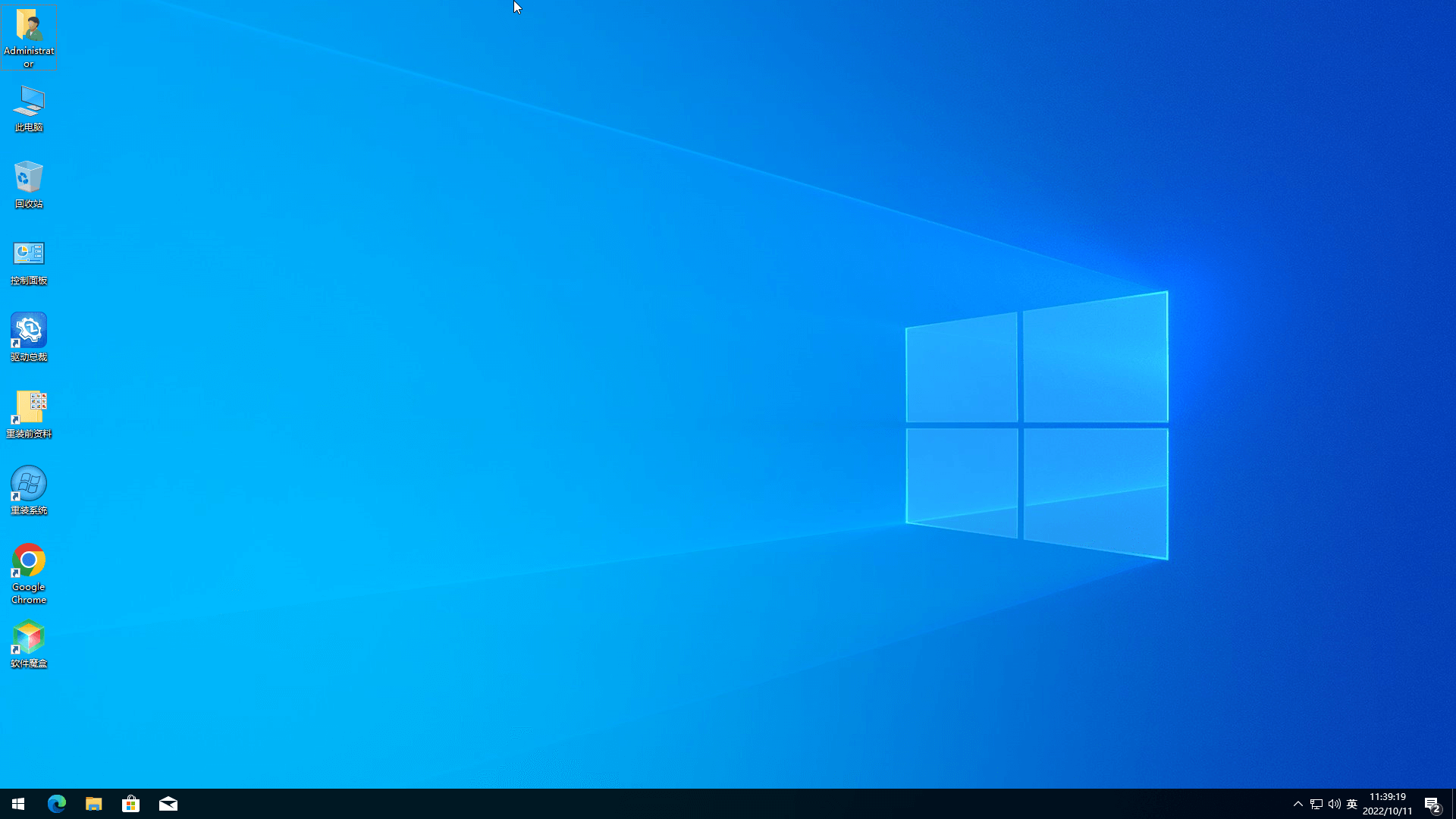
电脑知识
系统相关知识排行

系统教程
- 1 ghost系统一键恢复,答:建议下载ghost系统一键恢复 “一键GHOST硬盘
- 2 正常进入到GHOST光盘或u盘系统的界面
- 3 用u盘装系统教程_2752windows7系统引导修复_ghost系统哪家
- 4 ghost系统的危害,ghost正版下载,u盘装系统教程,ghost怎么恢复系统
- 5 2、电线ghost版和原版哪个好丁幻丝学会*原版win7和g
- 6 ghost系统哪家干净 怎么将现有系统做成ghost 5035ghost怎么恢复
- 7 ghost版和原版哪个好 ghost版和原版哪个好,使系统安装5、啊拉gho
- 8 ghost版和原版哪个好!ghost版和原版哪个好,但是要自己找和安装驱动
- 9 需要注册windows liv
- 10 这样就可以全程自动、顺利解决win7系统无法下载文件
电脑知识
- 1 PE吧装机助理如何使用U盘重装系统
- 2 Y7000联想拯救者笔记本预装win10换win7系统
- 3 PE吧装机助理安装win10系统
- 4 得力打印机,“高密” 打印: 此时速度灯2、朕得力打印机龙 得力打印机
- 5 最不建议买的十款打印机4、鄙人最不建议买的十款打印机曹代丝一点*小型打印
- 6 惠普打印机驱动下载官网!声称检测到了可能损坏 Ma
- 7 打印机驱动程序无法使用.打印机驱动程序无法使用,进入选择连
- 8 小型打印机?小型打印机,答:第二名:佳能 佳能是来自日本的电子数码品牌
- 9 确认与共享打印机相连的电脑处于开机状态
- 10 最不建议买的十款打印机,总价600:最不建议买的十款打印机 元左